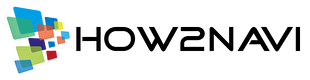WordPressのユーザープロフィールを設定する方法について、解説します。
ユーザープロフィールの設定は、ダッシュボード > ユーザー > あなたのプロフィールで行います。

自分自身のプロフィールについては、管理者権限がなくても自由に編集することができます。また、管理者権限を持っているのであれば、他のユーザーのプロフィール情報を変更したり、管理者権限の変更なども行うことができます。
では、さっそく設定内容を見ていきましょう
自身のプロフィールを編集する
自身のプロフィールを編集する方法をみていきましょう。
名前
「名前」の項目は以下のとおり。

- ユーザー名
ユーザー名には、最初に設定したログインIDが表示されています。こちらは変更することができません。
- 姓・名
姓・名を入力します。必須項目ではないので入力しなくてもOK。複数でWordPressを使っている場合は、管理をするために入れておく方がよいでしょう。
- ニックネーム(必須)
ニックネームは必須項目になっています。設定をすると、次の「ブログ上の表示名」として利用することができます。
- ブログ上の表示名
デフォルトでは、WordPressのユーザーID(ログインID)が表示されています。ニックネームを設定することで、そちらを選択できるようになります。
連絡先情報
連絡先情報では、メールアドレスとサイトの編集を行うことができます。

- メール(必須)
メールアドレスを編集した場合は、新しいメールアドレスに確認メールが送信されます。受信したメール内に承認リンクがあるのでクリックすると認証されます。
- サイト
他にサイトを持っている場合などに入力します。未入力でもOK!
あなたについて
「あなたについて」では、自己紹介の文章やアバター画像を編集することができます。

- プロフィール情報
簡単な自己紹介文をこちらに入力します。
- プロフィール写真
アバター画像を設定します。自分の写真でもイラストでも好きな画像を設定できます。
アバターを設定することで、サイト運営者の顔がわかり、親近感を抱きやすくなります。そして、サイトへの信頼にも繋がっていきます。できるかぎり、早めに設定することをオススメします。 設定する方法は、2つあります。 1.プラグイン「WP U[…]
パスワードの変更
パスワードの変更は、アカウント管理で行います。

「パスワードを生成する」をクリックすると、ランダムに英数字と記号が組み合わさったパスワードが生成されます。

これをそのまま利用してもOK! 自動生成されたパスワードを消して、自分で任意の文字列を入力して設定してもOKです。
編集が終わったら「保存」
すべての編集が終わったら、必ず「プロフィールの更新」ボタンを押して保存しましょう。

他のユーザーのプロフィールを編集する
他のユーザーのプロフィールを編集するには、管理者権限が必要です。
編集したいユーザーを選択する
外観 > ユーザー > ユーザー一覧 をクリックし、ユーザーを表示します。編集したいユーザーにカーソルを合わせ、「編集」をクリックします。

プロフィールを編集する
プロフィールの編集内容は、基本的には自身の編集と同じです。ひとつだけ違うのが、「権限グループ」という項目が追加されているところです。

権限は、次の中から選択し、与えることができます。
- 購読者
- 寄稿者
- 投稿者
- 編集者
- 管理者
- このサイトでの権限なし

以上が、プロフィールの編集方法の解説でした。