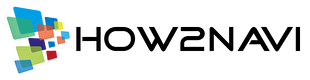アバターを設定することで、サイト運営者の顔がわかり、親近感を抱きやすくなります。そして、サイトへの信頼にも繋がっていきます。できるかぎり、早めに設定することをオススメします。
設定する方法は、2つあります。
1.プラグイン「WP User Avatar」を使う方法
2.Gravatar(グラバター)を使う方法
プラグインを使う方法が簡単です!
設定をする前に、アバター用の画像やイラストも用意しておきましょう。
1.「WP User Avatar」プラグインを使ったアバターの設定方法

プラグイン「WP User Avatar」を使えば、誰でも簡単にアバターを設定することができます。
プラグインのインストール
まずは、プラグインのインストールから。
WordPressの管理画面(ダッシュボード)からプラグイン > 新規追加 を選択。検索窓に「WP User Avatar」と入力します。プラグインが表示されたら、「今すぐインストール」をクリックします。

インストール後、プラグインを「有効化」したら、ダッシュボード > ユーザー > あなたのプロフィール を開きます。画面を下へスクロールしていくと、「アバター」という項目が追加されています。

画像を選択し、「プロフィールを更新」ボタンを押して終了です。

Gravatar(グラバター)を使ったアバターの設定方法

Gravatar(グラバター)は、WordPress.comが無料で提供しているサービスです。このサービスを利用すれば、アバター画像を作成することができます。
WordPressのプロフィール画像設定ページにも「Gravatarでプロフィール画像の変更が可能です。」というメッセージが表示されています。

プラグインでアバターを設定するのと違うところは、Gravatarのサービスを利用することになるので、アカウントの作成が必要になります。
Gravatarでのアバター作成のステップ
1.Gravatar のアカウントを作成
2.画像のアップロード
3.画像のトリミング
4.イメージの確認
アカウントの作成
「Gravatar」のトップページへアクセスし、「Gravatar を作成」をクリックします。WordPressのプロフィール画像設定から、ページへアクセスすることも可能。

「メールアドレス」「ユーザー名」「パスワード」を設定し、「アカウント作成」をします。


画像のアップロード
アカウントが作成できたら、ログインします。

次のような画面が表示されます。

「ここをクリックして追加してください」または、「Add a new image」をクリックします。次の画面で「Upload new」をクリックします。

「ファイルを選択」をクリックし、アバターに設定する画像を選択し、「次へ」ボタンクリックします。アップロードできる画像のサイズは1MBまでです。

画像のトリミング

アップロードした画像の一部だけを利用したい場合は、左側の大きな画像から使用する部分を切り抜きます。右側には、プレビューが表示されるので参考にします。設定ができたら「Crop Image」をクリックします。
レーティングの設定

自分の画像のレーティングを設定します。
- 「G」誰が見ても問題がない画像。すべてのWebサイトでの表示に適しているもの。通常はこちら。
- 「PG」少し不快になるような画像。不快になるようなジェスチャーなど。
- 「R」成人向けの画像。性的表現やドラッグの使用などが描写されている。
- 「X」かなり不快な画像。露骨な性的表現や暴力表現の場合。
一般的なサイトに表示するようなアバターであれば、たいていは「G」でしょう。レーティングの選択後、「Set Rating」をクリックします。
設定完了

作成したアバターは登録したメールアドレスに紐づいています。複数のメールアドレスを登録している場合は、「Set Rating」をクリック後、アドレスの選択画面が表示されるので、紐づけたいメールアドレスを選択しましょう。