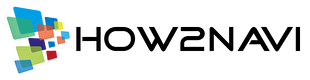WordPressをインストールするときに必要なデータベースですが、エックスサーバーでは簡単に作成することができますよ。
データベース(MySQL)を作成する手順
まずは、エックスサーバーのサーバーパネルにログインしましょう。

サーバーパネルが開いたら、「MySQL設定」をクリックします。ここでは、データベースの作成や削除、データベースにアクセスできるユーザーの設定などが行えます。

1.MySQLユーザーを追加する
データベースは、システムを動かしているいわば頭脳でもあり、簡単に書き換えられてしまっては困りますよね。そこで必要になるのが「この人しかアクセスできませんよ~」っていうユーザーを設定すること。
初めてデータベース(MySQL)を作成する場合は、このアクセス権のあるユーザー設定ができていないので、ユーザー登録(追加)から始めていきます。すでにユーザーを追加されている方は、次に進んでくださいね。
MySQLユーザー追加タブをクリック

ユーザーIDとパスワードを設定するページになります。入力したら忘れないようにメモをしておきましょう。
ユーザー名の確認と追加


「MySQLユーザーの追加を完了しました。」と表示されれば、ユーザー追加作業は終了です。
追加されたユーザーを一覧で確認する
追加されたユーザーは、「MySQLユーザー一覧」で確認することができます。ここでは、パスワードの変更やユーザーの削除も行うことができます。

2.MySQLデータベースを作成する
さぁ、いよいよデータベース(MySQL)を作成します。
「MySQL追加」タブをクリック

作成するデータベースの名前を決定します。後々、データベースが増えていくことを想定し、どのサイトのデータベースかが一目でわかるようにしておくのがオススメです。
※文字コードはUTF-8のままでOKです(世界で最もポピュラーな文字コード。詳しく知りたい方はコチラ(外部リンク)を参考に)。
データベース名の確認と追加


「MySQLデータベースの追加を完了しました。」と表示されます。
MySQLデータベースに【アクセス権所有ユーザー】を追加する
データベースとユーザーの作成ができました。最後に、データベースとアクセスできるユーザーを結びつける作業をしましょう。
「MySQL一覧」タブをクリック

こちらには、作成したデータベースの一覧が表示されています。
先ほど、作成したばかりのデータベースには、アクセスできるユーザーがまだ登録されていません。そのため、アクセス権所有ユーザーの欄が「ユーザーはいません」と表示されています。

「MySQLデータベースおアクセス権の追加を完了しました。」と表示されれば終了です。
MySQL一覧をもう一度クリック
最後に追加されているかを確認しておきましょう。「MySQL一覧」タブをクリックします。

先ほど追加したユーザー名が、アクセス権所有ユーザーの欄に表示されているはずです。
以上でデータベース(MySQL)の作成は終わりです。お疲れさまでした。