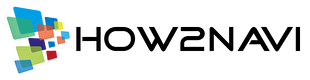表計算ソフトで有名な「Excel(エクセル)」ですが、実は、画像の編集や加工をするのに役立つソフトだってことを、知っていましたか?
私自身も簡単な表を作ったり、データをまとめたりするぐらいの使い方しかしていませんでした。しかし、画像の編集や加工に役立つソフトだってことを知ってからは、毎回使うようになりました。
初めてブログやWordPressなど、サイト作りを始めた方にとっては、イラストレーターやフォトショップなどの画像編集ソフトって手が出ませんよね。本格的なクリエイター向けなので、機能も満載だし、値段もそこそこします。使いこなせるかどうか自信がないので、私は持っていません。
しかし、「Excel」や「ペイント」は、有名メーカーのWindowsパソコンであれば、ほぼインストールされているので、いつでもすぐに使い始めることができます。追加費用もなし。
コツさえつかめばササっと作れます。
それでは、「Excel」と「ペイント」を使って「アイキャッチ画像」を作り方を見ていきましょう!
※エクセルは、2019を使用しています。
「Excel」と「ペイント」を使ってアイキャッチ画像を作る手順
作業を簡単に説明すると、エクセルで画像やテキストの編集を行い、ペイントで保存するという流れです。
事前作業
- アイキャッチ用の画像を用意する
- アイキャッチ上に表示するテキストを考えておく
記事の内容に合うような画像を用意しておきましょう。
エクセルでの作業
- 画像を取り込む
- 画像やテキストを編集する
- 編集した画像をコピーする
エクセルでは、取り込んだ画像にのせるテキストを装飾したり、画像を加工したりします。
ペイントですること
- コピーした画像を貼り付ける
- 調整する
- 名前をつけて保存する
エクセルで作成したアイキャッチ画像を貼り付け、サイズ変更などの最終調整を行います。
エクセルで画像やテキストを編集する
まずは、エクセル側の作業から行います。
1.エクセルの起動
WindowsのスタートメニューからExcelを選択し、ソフトを起動します。

新しいシートが開いていない場合は、新規ブックを作成しましょう。

2.エクセルに画像を取り込む
アイキャッチに設定したい画像を、エクセルに取り込みます。
挿入 > 画像 > このデバイス…(D) を選択するとフォルダが開きます。

画像が保存されているフォルダを選び直し、アイキャッチに使う画像を選択後、「挿入」ボタンをクリックします。

これで、エクセルに画像を取り込むことができました。

エクセルの作業スペースを調整するには、画面右下にあるバーを動かし、表示サイズを調整しましょう。

画像サイズを調整するには、画像を選択している状態のときに表示される〇を動かすことで「拡大」「縮小」を行うことができます。

ただし、画像サイズをあまり小さくしてしまうと、ペイントに貼り付けたときに小さくなりすぎてしまうことがあるので注意が必要です。何度も作業を繰り返していくうちに、自分が使うベストなサイズがわかってくるようになります。
3.画像上にテキストをのせる
次は、取り込んだ画像上にテキストをのせていきましょう。
挿入 > テキスト > ワードアートを選択します。

テキストの装飾イメージが表示されるので、お好みのデザインを選んでクリックします。

好みのデザインを選択すると、「ここに文字を入力」というテキストが画像上に挿入されます。

挿入されてすぐの状態では、テキスト全体が選択されているので、任意の文字を入力することで「ここに文字を入力」が上書きされていきます。全選択になっていない場合は、テキスト入力エリア内をクリックすることで、文字が入力できるようになります。
テキストを入力した例

4.テキストの調整する
テキストの色や位置などを調整していきます。
位置を調整
テキストの位置を調整したいときは、テキスト入力エリアをクリックすると、四方に枠線が表示されます。

その枠線上にカーソルを合わせ、上下左右の矢印マークが表示されたら、左クリックを押したまま(ドラッグ)配置したい場所へ移動します。
テキストを真ん中に移動

フォントの種類やサイズを変更する
左クリックを押しながら右へ動かすとテキストの範囲を選択できます。マウスから指を離すと、フォント設定が表示されます。

自動的にフォント設定が表示されない場合は、ホームをクリックするとフォント設定が表示されます。

テキストの色を変更する
テキストを選択し、「書式」をクリックすると、ワードアートのスタイルが表示されます。「文字の塗りつぶし」や「文字の輪郭」などで色やデザインなどを変更することができます。

- 「文字の塗りつぶし」・・・文字の色を変更したり、グラデーションをかけたりすることができます。
- 「文字の輪郭」・・・文字の輪郭の色や太さ、実線や点線なのでに変更することができます。
- 「文字の効果」・・・立体的に見せたり、影をつけたり、装飾を行うことができます。
5.テキストの背景を調整する
テキストの背景に図形を配置し、文字を見やすくするための調整を行います。
図形を挿入する
挿入 > 図形 > 四角形 を選択します。(お好みのデザインでOKです)

マウスのカーソルが「+」に変わったら、画像の横幅に合うよう長方形を描きます。左クリックを押しながらマウスを動かすと作成できますよ。

図形を挿入したものの、塗りつぶされているので、文字も画像も隠れてしまっています。
図形を編集する
画像を見やすくするために、図形の編集を行います。編集には、描画ツールと右クリックの「図形の書式設定」を使います。
描画ツール

図形を選択中に、書式をクリックすると、図形のスタイルが表示されます。
- 「図形の塗りつぶし」・・・図形の背景色を編集することができます。
- 「図形の枠線」・・・枠線の編集が行えます。
- 「図形の効果」・・・影をつけたり、立体的に見せたりといった効果を追加することができます。
先ほどの図形を「背景色:紺色」「枠線:なし」に変更したいと思います。


このままでは、色が濃くなっただけなので透明度を足します。
図形に透明度をたす
図形の上で右クリックをし、図形の書式設定を選択します。

エクセルシートの右側に図形の書式設定が表示されます。その中の「塗つぶし」をクリックし、透明度の値を入力するか、バーで調整を行います。


図形に透明度を追加しましたが、テキストが図形の後ろに配置されています。次は、テキストを前面に配置する作業を行います。
テキストの入力エリアをクリックし、表示された枠線の上で右クリックします。真ん中ぐらいに「最前面へ移動(R)」という項目があるのでクリックしましょう。

これで、図形の全面にテキストが配置されました。

あとは、これまでのことを応用して、文字の色や図形のサイズなどを調整して以下のような画像に仕上げてみました。

6.コピーする
作成したアイキャッチ画像をコピーします。
Shiftキーを押しながら「画像」「テキスト」「図形」を左クリックで選択していきます。全て選択できたら、右クリックでコピーを選択します(Ctrl+Cでも可)。

ペイントで仕上げをしよう
エクセルでの作業が終わったら、ペイントに貼り付け、調整、保存を行います。
1.ペイントを立ち上げる
スタートメニュー > Windowsアクセサリ 内に「ペイント」があります。

2.ペイントに貼り付ける
コピーしたデータを貼り付けます。

両端に余白ができている場合は、画像をドラッグして移動させ、余白がなくなるように調整します。

左の余白を消すと、右の余白が増えます。また下側の余白も気になる場合は、丸印の部分にカーソルを合わせ、左クリックを押しながら調整を行いましょう。

3.画像のサイズを調整する
貼り付けた画像が大きいと感じる場合や、自分のブログサイズに合わせたいときは、サイズ変更で調整を行います。
ホーム > サイズ変更 をクリックします。

単位は、「パーセント」または「ピクセル」で変更することができます。「縦横比を維持する」にチェックが入っているので、「水平方向」または「垂直方法」のいずれかに新たな数値を入力するだけで、サイズを変更することができます。
4.名前をつけて保存する
最後に、忘れずに保存です。
ファイル > 名前を付けて保存 をクリックし、保存形式を選択。任意のフォルダに保存しましょう。

あとがき

お疲れさまでした。
いかがでしたでしょうか?
初めてアイキャッチ画像を作ろうと思っている方には難しかったでしょうか?
操作に慣れるまでは、完成するまでに時間がかかりますが、数をこなしていくうちに少しずつ感覚をつかんでいくことができます。慣れてくると、サクサクッと作れるようになっていきますよ。
また、一度作ったものをテンプレートとして保存しておき(エクセルファイル)、画像とテキストの内容を差し替えるだけにしておけば、かなり楽ちんです。
ここで紹介したExcelの機能は、ほんの一部です。画像編集に使える機能は、まだまだ、たくさんあります。
たとえば、「文字の効果」を使えばアーチ形に配置できたり、回転させてみたり、反射や立体的にみせたり・・・と機能盛りだくさんです。
みなさんも、いろいろな機能を実際に触ってみて、素敵なアイキャッチ画像を作ってみてくださいね。
最後までお読みいただき、ありがとうございました。