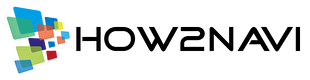この記事では、エックスサーバーでWordPressをインストールする方法をわかりやすく解説しています。
エックスサーバーではサーバー設定を行うサーバーパネル内に、WordPress「簡単インストール」という設定が備わっているので、「WordPressは初めてなんだけど大丈夫かな?」と思っている方でも、必要事項を入力していくだけでインストールが行えます。
WordPressをインストールするための準備
ここでは、WordPressをインストールするための準備と手順を説明します。
独自ドメインの取得と設定は終わっていますか?
まずWordPressをインストールするには、
- 独自ドメインの取得
- 取得したドメインの設定
が必要です。事前に準備しておきましょう。
ドメイン取得方法(お名前.com)や設定がまだの方は、こちらの記事を参考にしてください。
この記事では「お名前.comで独自ドメインを取得する方法」を画像付きでわかりやすく解説しています。 独自ドメインを取得する流れは次の通りです。 登録したいドメイン名が使えるかどうか検索する 希望するドメインを申[…]
独自ドメインを取得しただけでは、ウェブサイトを公開することができません。 なぜなら、ウェブサイトを表示するために必要なファイルや画像を保管しておくサーバー情報が設定されていないからです。 そのために、「このドメインに接続したら、〇〇サー[…]
データベース
WordPressを動かすために必要なのがデータベースです。
簡単インストールの際に自動作成するか、手動で作成したものを選択するか選ぶことができます。
自動作成を行う場合、以下のようなデータが作成されます。
| データベース名 | サーバーID_wp1 |
| データベースユーザー名(MySQLユーザー名) | サーバーID_wp1 |
| MySQLパスワード | 自動で割り振られます。 |
特徴はデータベースの自動作成を行うごとに、wpの後ろに表示されている数字が「_wp2」「_wp3」というように増えていくことです。
今後、複数サイト(複数ドメイン)の運営を考えているのであれば、手動でデータベースを作成することをオススメします。
なぜなら、データベース名やデータベースユーザー名を自分の考えた名前にできるので管理しやすくなります。

なんてことを防ぐことができます。
手動でデータベースを作成する方法はこちらの記事を参考にしてください。
WordPressをインストールするときに必要なデータベースですが、エックスサーバーでは簡単に作成することができますよ。 データベース(MySQL)を作成する手順 まずは、エックスサーバーのサーバーパネルにログインしましょう。 &[…]
インストール作業の流れ
- エックスサーバーにログインする
- サーバーパネル内「WordPress簡単インストール」をクリック
- インストールに必要な項目を入力する
- 内容を確認後インストール
WordPressをインストールする手順
まずはエックスサーバーのホームページへいきましょう。
サーバーパネルにログインする
ログイン > サーバーパネルをクリック。
サーバーID(またはメールアドレス)とサーバーパネルパスワードを入力し「ログイン」ボタンを押します。

WordPress簡単インストールをクリック
サーバーパネルが開いたら、WordPress簡単インストールをクリック。

インストールするドメインを選択
ドメイン選択画面でWordPressをインストールするドメインを選択しましょう。
ドメイン名の横にある「選択する」をクリック。

「WordPressインストール」タブをクリック
WordPress簡単インストール画面には「インストール済みWordPress一覧」として、選択したドメインが表示されています。
まだWordPressをインストールしていないので「WordPressインストール」タブをクリックし、表示を切り替えます。

設定項目を入力
WordPressをインストールするために必要な設定項目が表示されています。1つずつ入力していきましょう。

バージョン
2020年12月現在、インスールされるWordPressのバージョンは5.5です。
サイトURL
WordPressをインストールする場所を指定します。
デフォルトのフォルダ以外を指定したい場合は、ドメイン名の後に続く空欄に任意の文字列を入力をします(半角255文字以内)。

未入力の場合でもWordPressのインストールは可能です。

フォルダー指定なし:ドメイン直下に作られる「public_html」フォルダ
フォルダー指定あり:「public_html」フォルダ下に任意のフォルダが作られる
ブログ名
サイトタイトルを入力します(全角127文字、半角255文字以内)。
インストール後にWordPressの設定で変更することもできます。
ユーザー名
ユーザー名を入力します。ユーザー名は、一度設定すると変更はできません。
- 半角255文字以内
- 使える文字 半角英数字、スペース
- 使える記号 _ – . @
パスワード
パスワードを入力します(半角7文字以上、16文字以内)。
- 半角英数字
- 次の記号も使えます
! # $ % = ~ ^ | : _ [ ] . + – * /
インストール後、WordPressの ユーザー > あなたのプロフィール設定で、16文字以上の強固なパスワードに変更することも可能です。
メールアドレス
メールアドレスを入力します。半角100文字以内。
キャッシュ自動削除
WordPressのキャッシュを一定間隔で削除するかどうかの設定を行います。デフォルトの「ONにする」でOKです。

Cronとは
指定時間に指定コマンド(プログラム)を自動的に実行させるサーバーの機能です。
定期的なメールの送信や、ブログのRSS取得などに使用されます。
引用元:https://www.xserver.ne.jp/manual/man_program_cron.php
WordPressのキャッシュについては、こちらの記事がわかりやすかったです。
(参考:外部サイト→WordPressのキャッシュとブラウザのキャッシュの違い、正しく理解していますか?)
データベース
データベースを自動的に生成するか、作成済みのデータベースを利用するかを選択します。

作成済みのデータベースを利用する場合
「利用するデータベースの指定を行ってください」と表示されます。

| データベース名 | プルダウンから任意のデータベースを選択します。 |
| データベースユーザ名 | このデータベースを使用するユーザーをプルダウンから選択します。 |
| データベース用パスワード | データベース用のパスワードを入力します。 |
全ての入力が終わったら「確認画面へ進む」ボタンをクリックしましょう。

入力した内容を確認する
入力した内容を確認します。

データベースの自動生成を選択している場合は「MySQLデータベース名」「MySQLユーザー名」「MySQLパスワード」が自動で生成されたものが表示されています。
MySQLパスワードが自動で設定されているので、必ず「目のアイコン」をクリックしてパスワードを控えておいてください。

インストールをクリック
「インストールする」ボタンをクリックします。
しばらくすると、「インストールが完了しました」とメッセージが表示されます。

表示されている「管理画面URL」「ユーザー名」「パスワード」は、WordPressにログインするために必要なものです。必ずメモをしておきましょう。
管理画面URLをクリックしブックマークしておくと便利です。
以上でWordPressのインストールは終了です。お疲れさまでした。