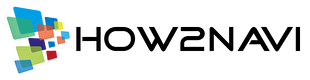この記事では、『お名前.com』で取得したドメインを『エックスドメイン』へ移管する方法について、詳しく解説しています。
『お名前.com』で取得したドメインの更新時期が迫っていたこと。
そのため、他社の利用も視野に入れ更新・移管料金を調べた結果、エックスドメインの料金がお得だと判明。
レンタルサーバーもエックスサーバーを利用しているので、移管すればドメインも一元管理でき便利になりそうなので、エックスドメイン ![]() へ移管することにしました。
へ移管することにしました。
『お名前.com』『ムームードメイン』『エックスドメイン』で比較
『お名前.com』『ムームードメイン』『エックスドメイン』の3社で、更新・移管費用について比較したのが下の表です。
| ドメイン | お名前.com | ムームードメイン | エックスドメイン | |||
|---|---|---|---|---|---|---|
| 更新 | 移管 | 更新 | 移管 | 更新 | 移管 | |
| com | 1,408円 | 1,012円 | 1,628円 | 1,628円 | 1,298円 | 1,298円 |
| net | 1,628円 | 1,518円 | 1,518円 | |||
*通常時、1年間の税込価格です。
例えば【.com】ドメインの場合
『お名前.com』で更新すると1,408円かかります。
『エックスサーバー』に移管すると1,298円です。110円お得です。
しかも、移管費用にはWhois情報公開代行の料金も含まれているので、追加料金が発生しません。
これは通常時の料金ですがキャンペーンを行っていることもあり、キャンペーンを利用できれば、さらにお得に移管することができます。
現在実施中のキャンペーンはこちら!

2021年3月31日(金)17:00まで
移管100円(税抜)キャンペーンを実施中!
【対象ドメイン】
.com / .net / .info / .org / .biz / .xyz / .site / (ローマ字).jp
エックスドメインへ移管する場合の注意点
エックスドメインの移管申請ページに、移管ができない条件が書かれていますのでよく確認してくださいね。
◆下記に該当する項目がある場合は、移管が不可能となるのでご注意ください。
<JPドメイン以外(.com / .net / .org など)の場合>・ドメインの期限が切れている場合
・ドメインの期限が7日以内に切れる場合
・移管元ドメイン管理業者でドメイン登録を行ってから60日が経っていない場合
・移管元ドメイン管理業者が移管を認めていない、またはレジストラロックをかけている場合
(移管前に移管元ドメイン管理業者に必ずお問い合わせ下さい)
・ドメイン公開データベース(WHOIS)にドメイン登録者連絡先(registrant contact)として、自分のメールアドレスが登録されていない、または、そのメールアドレスでメールを受信できない場合
・当サイト規約に同意できない、または、違反している場合
・ドメイン紛争規約に同意できない、または、違反している場合<jp/都道府県.jp/co.jp/or.jp/ne.jp/gr.jp/ac.jp/ed.jp ドメインの場合>
・現在のドメイン管理業者へ弊社「エックスサーバー株式会社」へドメイン移管を行うことを伝えていない場合
・ドメインの期限月に移管申請を行う場合
(移管元ドメイン管理業者により対応可否が異なります。お客様にて移管元ドメイン管理業者へ移管手続きが可能かご確認ください。)
・移管元ドメイン管理業者がレジストラロックをかけている場合引用元:エックスドメイン
移管の流れ
『お名前.com』から『エックスドメイン』への移管の流れを簡単に説明。
『お名前.com』側の作業
- Whois情報公開代行を解除する。
- AuthCodeをコピー(メモ)する。
『エックスドメイン』側の作業
- 移管するドメインを入力する。
- AuthCodeを入力する。
- 支払い情報を登録する。
トランスファーの申請承認作業
- エックスサーバー側
- お名前.com側
それでは、詳しい移管の手順について見ていきましょう。
お名前.comでの作業
お名前.comでログインし、ドメイン一覧を表示させましょう。

「ドメイン契約更新」ページが表示されるので、メニューから「ドメイン機能一覧」をクリック。

「更新手続きをお忘れではございませんか?」というメッセージが表示されるので、「更新画面から移動する」をクリックしましょう。

Whois情報公開代行設定を解除する
次は、Whois情報公開代行設定を解除します。利用していない方は次に進んでくださいね。
ドメイン機能一覧の「登録情報の設定」にあるWhois情報公開代行をクリックします。

Whois情報公開代行設定の解除はこちらをクリック
「確認」ボタンの下にある「Whois情報公開代行設定の解除はこちら」をクリックします。解除するドメイン名にチェックを入れる必要はありません(次でチェックするので)。

Whois情報公開代行設定を解除したいドメインを選択する
Whois情報公開代行を解除したいドメインにチェックを入れ、「確認」ボタンを押します。

6.申し込みをする
ドメイン名と注意事項を確認後、「注意事項に同意し、手続きを申し込みます。」にチェックを入れ、「確定」ボタンを押します。

ドメイン一覧へ戻る
「お手続きが完了しました。」と表示されたら、メニューの「ドメイン」をクリックし一覧へ戻ります。

AuthCodeをコピーする
移管に必要なAuthCode(認証キー)を調べ、コピーまたはメモしておきます。
移管ドメインを選択する
ドメイン一覧から移管するドメイン名をクリックします。

AuthCodeをコピーする
ドメイン詳細ページに「AuthCode」という項目があるので「表示」ボタンをクリックします。

コードが表示されたらコピーまたはメモをしておきましょう。

エックスドメイン(サーバー)での作業
ここからは、エックスドメイン(サーバー)での作業になります。エックスサーバーのアカウントが必要です。
移管申請を行う
移管申請の手続きを行っていきます。
1.エックスドメインへアクセスし移管申請をする
エックスドメイン(https://www.xdomain.ne.jp/ ![]() )へアクセスし、移管申請をクリックします。
)へアクセスし、移管申請をクリックします。

移管するドメイン名を入力する
移管するドメイン名を入力し、「検索」ボタンをクリックします。
・1行1ドメイン、http:www.などは不要
・.com、.net まで入力。

AuthCodeを入力する
検索結果に移管可能かどうかが表示されます。
移管OKであれば、ドメイン名にチェックを入れ『お名前.com』で確認した認証コード(auth code)を入力します。

レンタルサーバー「エックスサーバー」の利用申し込みの選択があります。「利用しない」になっていればOK。利用したい方はプランを選択しましょう。

忘れず「移管手続きに進む」ボタンをクリックしましょう。
エックスサーバーにログインする
ドメインサービスの利用申し込みページが表示されます。エックスドメインへの移管申請は、エックスサーバーアカウントが必要です。
初めて利用される方は「Xserverアカウントの登録へ」進みましょう。
すでにアカウントをお持ちの方は、サーバーアカウントとパスワードを入力してログインします。

お支払い情報の入力
お支払い情報の入力画面が表示されたら、「クレジットカード」「コンビニ」「銀行振込」「ペイジー」から支払い方法を選択し、「お申込み内容の確認」ボタンをクリック。
今回はクレジットカード払いを利用。

- クレジットカード:VISA、MasterCard、JCB、アメリカンエクスプレス
- コンビニ:セブンイレブン、ファミリーマート、ローソン、セイコーマート、デイリーヤマザキ、ミニストップ
- 銀行振込
- ペイジー対応の銀行口座(ネットバンキング、銀行ATM、郵便局ATM)からの振込
6.お申込み内容の確認
申し込み内容を確認します。

「エックスドメイン利用規約」「個人情報に関する公表事項」が表示されているので、内容を確認後「同意する」にチェックを入れ、「申し込む」ボタンをクリックします。

7.お申込みIDを控えておく
お申込み内容として、「お申込みID」が表示されます。問い合わせの際に必要となるので、念のため控えておきましょう。
(登録してあるメールアドレス宛てに届く確認メール内にも記載されています。)

移管申請の承認作業【エックスサーバー】
移管の申請と支払いが終わると、「エックスサーバー」と「お名前.com」から確認のメールが届きます。移管申請の承認を行う重要なメールが含まれているので、必ず目を通しましょう。
ご利用料金お支払い確認のお知らせ
移管申請の手続き後、「ご利用料金お支払い確認のお知らせ」メールが届きます。申し込みの内容、支払い料金などが書かれています(今回はクレジットカード利用です)。

【重要】トランスファー申請に関するご案内
次にエックスサーバーから「トランスファー申請に関するご案内」という重要なメールが届きます。
メールには移管申請の承認を行うためのURLが書かれていて、7日以内に承認作業を行わないと、移管が自動的に拒否されます。

承認をするため、URLにアクセスする
移管(トランスファー)の申請を承認するには、新しいレジストラの規約に同意する必要があります。
メール内の「1」に書かれているURLをクリックします。

ドメインの移管承認を行う
エックスサーバーの「ドメインの移管承認」ページが表示されたら、「移管を承認する[APPROVE](確定)」ボタンをクリックします。

申請承認完了
トランスファー申請承認完了ページが表示されます。これから移管の手続きが開始されます。

移管申請の承認作業【お名前.com】
エックスサーバーへの移管承認を行うと、上位レジストリ(ドメインを管理している機関)で申請の処理が開始されます。
次は「お名前.com」から届く「トランスファー申請に関する確認のご連絡」メールを待ちましょう。
トランスファー申請に関する確認のご連絡
「トランスファー申請に関する確認のご連絡」メールが届いたら承認作業を行っていきます。

承認手続きを行うURLをクリックする
メール内に書かれているURLをクリックします。期日までに対応を行わないと移管申請が却下されるので注意しましょう!
【対応期日】
JPドメイン以外:本メール送信日時から96時間(4日)後まで
各種JPドメイン:本メール送信日時から168時間(7日)後まで

ドメインの移管承認を行う
「お名前.com」の移管承認フォームが表示されたら、注意事項を確認し「承認する」ボタンをクリックします。

決定ボタンをクリック
確認画面が表示されたら「決定」ボタンをクリックします。

手続き完了
移管申請の承認が完了しました。

以上で、すべての移管手続きは終了です。
この後、お名前.comから「トランスファー申請承認のご連絡」というメールが届きます。
ドメイン移管完了後
ドメインの移管が完了したら、エックスサーバーより「ドメイン移管完了のお知らせ」が届きます。

このメールが届いたのは、お名前.comの申請承認連絡メールが届いてから約4時間後です。
かなりスピーディに手続きが進みました。
念のためWhois情報公開代行の設定も確認しておきましょう。
Whois情報公開代行を確認する
エックスドメイン(https://www.xdomain.ne.jp/ ![]() )へログインしましょう。
)へログインしましょう。
ログインできたら、サイドメニューの「Whois情報設定」をクリックします。

操作するドメインを選択します。

情報が表示されるまで少しだけ間(10秒ぐらい)があるの待ちましょう。表示された情報がXserverになっていれば公開代行されています。

Whois情報が公開代行されていない時は
Whois情報が個人情報で表示されている場合は、「Xserver Inc.(弊社)名義で代理公開する」にチェックを入れ「確認画面へ進む」ボタンを押します。

確認画面で内容をチェックしたら「Whois情報を設定する」をクリックすると完了です。
Whois情報設定(初期値設定)で代理公開を有効にしておけば、次回からは自動的にXserver名義で公開されます。

あとがき
移管作業自体は、手順通りに進めるだけなので難しいものではありません。
私は、過去に移管申請をしたものの、承認作業のことをすっかり忘れ時間切れに・・・。自動的に申請拒否扱いになってしまい、かなり焦りました。
ただ、更新期限までの日数が7日以上残っていたので、再申請の後、移管を無事完了することができました。
移管をされる場合は、ドメイン更新期限の余裕があるうちに手続きすることをオススメいたします。
現在実施中のキャンペーンはこちら!

2021年3月31日(金)17:00まで
移管100円(税抜)キャンペーンを実施中!
【対象ドメイン】
.com / .net / .info / .org / .biz / .xyz / .site / (ローマ字).jp