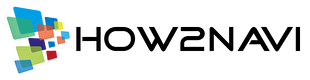この記事では、『エックスサーバーの独自無料SSLを設定する方法』について、わかりやすく解説しています。
SSLとは、インターネット上のデータ通信を暗号化する仕組みのことです。
SSL(Secure Sockets Layer)とは、インターネット上におけるウェブブラウザとウェブサーバ間でのデータの通信を暗号化し、送受信させる仕組みのことです。
SSLは、これらの重要な情報を、悪意ある第三者による盗聴を防いだり、送信される重要な情報の改ざんを防ぐ役割を持っています。
エックスサーバーで無料独自SSLを設定する流れは、次の通りです。
- エックスサーバーのサーバーパネルにログイン
- 独自SSLを追加するための設定を行う
- 反映を待つ
- 常時SSL化の設定を行う
それでは詳しく見ていきましょう。
無料独自SSLを追加する
エックスサーバーのサーバーパネルにログインしましょう。→【エックスサーバー ![]() 】
】

サーバーパネル内「SSL設定」をクリック
サーバーパネルが表示されたら、「ドメイン」にある「SSL設定」をクリックしましょう。

SSL設定をするドメインを選択する
ドメイン選択画面からSSL設定をするドメインを選択しましょう(「選択する」をクリック)。

「独自SSL設定追加」タブをクリックする
「独自SSL設定追加」タブをクリックし、「確認画面へ進む」ボタンを押します。

「CSR情報(SSL証明書申請情報)を入力する」という項目がありますが、入力をしなくてもSSL設定はできます。
設定を行いたい方は、CSR情報のチェックボックスをクリックし必要事項を入力しましょう。

「追加する」をクリック
ドメイン名に間違いがないか確認し「追加する」ボタンをクリックします。

設定が反映するまで待つ
SSL設定の追加が終わると「反映待ち」と表示されます。
サーバーに設定が反映されるまで数十分から最大1時間程度かかるので、しばらく待ちましょう。

SSL化の設定が完了するとURLの前に鍵マークが表示されます。
![]()
常時SSL化の設定を行う
SSL設定が完了した時点では、「http://~(非SSL)」と「http://~(SSL)」の2つのURLへアクセスができる状態になっています。
どちらのURLにアクセスしてもドメインは同じなので、表示されるサイト(コンテンツ)は同じです。
しかし、検索エンジン(グーグルなど)の視点からすると、どちらのサイトを評価すればよいのかわからず、評価が二分してしまう恐れがあります。また最悪の場合、コンテンツが重複していると判断され、サイトの評価が下がってしまうことも・・・。
サイトの評価が下がってしまわないように、「http://~」へアクセスした場合は「https://~」へ転送する常時SSL化の設定を行っておきましょう。
設定は、サーバーパネルから行えます。
ホームページ内「.htaccess編集」をクリック
サーバーパネルにあるホームページ内の「.htaccess編集」をクリックします。

ドメインの選択
.htaccessを編集するドメインを選択します。

.htaccess編集をクリック
「.htaccess編集」タブをクリックすると、編集画面が表示されます。


そのため、自分が記述した覚えがなくても削除せずに残しておきましょう。
.htacessのコードを記述する
.htacessファイルに以下のコードをコピーします。
RewriteEngine On
RewriteCond %{HTTPS} !on
RewriteRule ^(.*)$ https://%{HTTP_HOST}%{REQUEST_URI} [R=301,L]
コードは一番上に貼り付けます。もともと表示されている記述は1文字も消さないでください。

記述が終わったら「確認画面へ進む」をクリック。
実行するをクリック
編集内容を確認したら「実行する」をクリックしましょう。

↓
編集完了画面が表示されます。

常時SSL化の確認をする
ブラウザのURL欄に「http://~」を入力しページを表示します。
ページが表示された後、URL欄をクリックし、表示されたURLが「https://~」になっていれば常時SSL化されています。
![]()