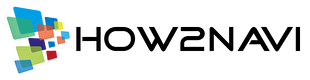この記事でわかること。
・今回移管したドメインは「.com」(JPドメイン以外)です。
(JPドメイン以外とは、.com/.net/.org/.biz/.infoなどを指します)
「お名前.com」で『期間限定特別セール 移管80円』というキャンペーンが行われていたので、エックスドメインからお名前.comへの移管手続きを実際にやってみました。
移管すると現在の利用期限から1年間延長されます。
ただし、この料金にはWhois情報代行公開設定が含まれていないので注意が必要です!
更新と移管、どっちがお得?

「さっさと手続きの方法だけ知りたいんだ!」って方は、飛ばしてくださいね。
まず、エックスドメイン(サーバー)で更新するのか、お名前.comへ移管するのか、どちらがお得になるか気になりますよね。
・ドメインの更新期限までが30日以内である
・移管費用 税別199円(税込219円)以下のキャンペーンを行っている この2つの条件に当てはまる場合はお得に!
それでは、理由をみていきましょう。
※表示されている金額は2021年2月15日現在のものです。
エックスドメイン(サーバー)で更新する場合
エックスドメインで「.com」を継続更新する場合の料金は、1,298円(税込)です。
お名前.comへ移管する場合
今回はキャンペーンを利用することができたので、移管料金が88円(税込)でした。

ただし、Whois情報公開代行が自動的に設定されるサービスが付いていないので、移管完了後にオプション(1ドメインにつき1,078円(税込)/年)として申し込みが必要でした。
ということで合計金額は以下のとおり。
移管によりドメイン利用期限が1年間延長されるので、更新費用より132円お得!
【注意!】ドメインの更新期限までの日数が30日以上ある場合
ドメインの更新期限までの日数が30日以上ある場合は注意が必要です。
Q&Aを調べてみると次のように書かれていました。
残りの登録期間が「x年+30日以内」の場合、「30日以内」分の料金は発生いたしません。
つまり、移管手続き後の有効期間が1年+30日以上になる場合は、上の条件にあてはまらないということ。
30日以上残っている場合は
1,078円(税抜980円)×2=2,156円(税抜1,960円)
の料金が発生するよ」ということを言っているのです。

今回の移管はこちらに該当しました。
このような情報が書かれていると知ったのは移管手続き終了後。
「移管する前にちゃんと調べておけよ!」っていうだけの話なんですが、お名前.comへ移管を考えていらっしゃる方はぜひ頭に入れておいてくださいね。
ちなみにこの情報は、ドメイン移管の案内(手続き)ページには書かれておりません(書いておいた方がいいと思うのですが・・・)。
ヘルプサポートのページで「Whois 料金」と検索する見つけることができます。
ということで、更新期限まで30日以上残っている場合は以下の金額になります。
エックスドメインの更新費用が1,298円(税込)なので、946円のマイナスです(T T)。
更新期限まで30日以上あるのに移管してしまった場合はどうするのか?
選択肢は2つ。
- 残りの日数が1年+30日以内になってからWhois情報公開代行を申し込む
・ただし待っている期間は、Whois情報に登録された個人情報が公開される。
- 費用的にはマイナスだけど、すぐにWhois情報公開代行を申し込む
・個人情報の保護を優先しWhois情報公開代行に申し込み、2年分支払う。
私なら、あと数日で30日以内になるのであれば「1」を選択しますが、2~3か月あるのであれば「2」の選択かな・・・。
ということで今回は「2」を選択し2年分支払いました…。
それでは、本題の移管手続きへ話へ進みましょうか。
ドメイン移管の事前準備を確認しておきましょう
事前準備は、現在のドメイン管理会社であるエックスドメイン(エックスサーバー)で行います。
下の画像は、お名前.comのドメイン移管ページに書かれてる準備内容です。それに沿って少しだけ説明しておきます。

15日以上の有効期限が残っていること
移管手続きから完了までには日数がかかるので、ドメイン利用の最低残日数が決められています。
お名前.comの場合、移管しようとしているドメイン有効期限、つまりエックスドメインでの利用期限が15日以上残っている必要があります。
利用期限の確認は、エックスドメインまたエックスサーバーにログインすると見ることができます。


15日以上ない場合は、移管対象ドメインの利用期限を更新した上で、利用期限日の翌月以降にお名前.comで移管申請をする必要があります。
(そんなことするぐらいなら、普通にエックスドメインで更新手続きします。)
AuthCode(認証キー)を入手する
AuthCodeとは、不正なドメイン移管を防ぐ目的として、ドメインに割り当てられている認証コードです。
トランスファーロックを解除する
不正なドメイン移管を防ぐために、トランスファーロックがかかっています。エックスドメインでは、レジストラロックと呼んでいます。
Whois情報
Whois情報とは、ドメインを誰が所有しているか確認するための情報です。
プライバシー保護の観点から、Whois情報の公開内容をドメイン管理会社が代行するサービスをWhois情報公開代行と呼んでいます。
不正な移管を防ぐために審査があり、お名前.comでは次の場合に移管申請不受理になると記載されています。
- 現在のドメイン管理会社にてWhois情報を代行するサービスを受けている場合
- 現在のWhois情報が虚偽情報と思われる内容の場合
そのため、事前に修正しておく必要があります。
独自ドメインの移管手続きの概要
移管手続きのおおまかな流れは次の通りです。
- エックスドメイン(サーバー)での手続き
・Whois情報の変更
・独自ドメインの解約
・認証キーの送信
・レジストラロックの解除 - お名前.comでの手続き
・移管の申請と支払い
- 移管申請に対する承認をする
・エックスサーバーから移管申請に対するメールが届くので承認する
エックスドメインまたはエックスサーバーのいずれかのホームページからログインして手続きを進めていきます。契約管理ページのレイアウトは、テーマカラーが違うぐらいでほとんど同じです。
今回は、エックスサーバーの管理ページから手続きを行ったので、そちらの画像を使っています。


それでは、概要で示した手順に沿って解説していきますね。
独自ドメインの移管準備と手続き(エックスサーバー側)
お名前.comへ移管する前の準備作業にあたります。1つ1つ順番にやっていきましょう。
エックスドメイン![]() (またはエックスサーバー
(またはエックスサーバー![]() )で作業をするのでログインしておきましょう。
)で作業をするのでログインしておきましょう。

Whois情報を変更する
代理公開のままではドメインの移管ができないので、Whois情報の変更を行います。
トップページから、移管したいドメインの (メニューボタン)をクリック
メニュー内にある「Whois情報設定」をクリックしましょう。

Whois情報には、あなたの情報でなくエックスサーバーの情報が入力されています。

「Xserverアカウント情報から生成する」にチェックを入れ、必要事項を入力
次に、あなたの情報を入力していきます。
「Xserverアカウント情報から生成する」にチェックを入れると、エックスサーバーに登録した住所や電話番号、メールアドレスが自動で入力されます。

ただし、姓名は自動生成されないのでローマ字で入力をしましょう。
また、組織名は「任意」となっていますが、ドメイン解約後に届くメールには「個人契約の場合、組織名は「None」とご入力ください」と記載されているので、個人契約の方は入力しておきましょう。

「確認画面へ進む」ボタンをクリック
「確認画面へ進む」ボタンをクリックする前に、登録内容に誤りがないか必ず確認しておきましょう。
特に重要なのがメールアドレス。移管手続きに必要な重要メールが届くので、確実にメールを受信できるメールアドレスを登録しておきましょう。

「メールアドレスの有効性確認」手続きをする
Whois情報の設定に誤りがないか確認をし「有効性確認メールを送信する」をクリックします。

クリックすると登録したメールアドレス宛に、有効性を確認するための認証メール「■重要■ドメイン登録者情報のメールアドレス認証のお願い」が届きます。
メール中ほどにある認証URLをクリックしましょう。

「メールアドレスの有効性確認が完了しました」と表示されたらメールの認証作業は終わりです。

Whois情報設定ページに戻り「設定ボタン」をクリック
Whois情報設定のページへ戻り「Whois情報を設定する」ボタンをクリックし、変更した情報を確定させます。

「Whois情報の設定が完了しました。」と表示されたら、設定完了です。

登録しているメールアドレスに、Whois情報の変更を完了したことをお知らせするための「登録者情報の変更に関するご案内」が届きます。自動的に通知されるものなので、とくに何もする必要はありません。

Whois情報を変更した場合、レジストリ(ドメインを管理しているところ)のデータ書き換えに1日程度かかるそうです。
お名前.comへの手続きはそれを待ってからの方がいいですよ。
私は待たずにやってしまったので、移管完了後、Whois情報公開代行を申し込む際の作業がややこしくなってしまいました(詳細は後ほど記載しています)。
移管する独自ドメインを解約する
エックスドメイン(サーバー)で管理している独自ドメインを解約します(手数料は不要)。
解約といっても「移管したい独自ドメイン」の管理契約を「エックスドメイン」と解除するだけです。
例えば、
・エックスドメイン(サーバー)で複数の独自ドメインを管理している
・エックスサーバーとサーバーの契約をしている
ような場合でも、移管したい独自ドメイン以外が自動的に解約されることはありません。
それでは、解約方法を見ていきましょう。
先ほどの続きなのでログイン状態になっていると思います。
ログインしていない方はログインし直しましょう。→【エックスドメイン![]() 】【エックスサーバー
】【エックスサーバー![]() 】)
】)
移管したいドメイン名をクリック

「解約する」をクリック
基本情報に表示されている「解約する」をクリック。

内容を確認し「解約申請をする」をクリック

↓
解約を受付したメッセージが表示されます。

登録してあるメールアドレス宛てに「【Xserver】ドメイン解約についてのご案内」が届きます。メールには解約したドメインの情報、ドメイン移管手順が記載されています。
認証キー(Auth Info)を受け取る
エックスドメイン(サーバー)では「Auth Info」、お名前.comでは「Auth Code」と呼んでいますが、どちらも同じく認証キーをのことを指しています。
認証キーはWhois情報に登録してあるメールアドレスに届きます。
契約管理ページに戻り、移管したいドメインをクリック

「レジストラコンタクトへ認証キーを送信する」をクリック
契約情報の「Whois情報」にある認証鍵「レジストラコンタクトへ認証鍵を送信する」ボタンをクリックします。

確認メッセージが表示されたら「送信する」ボタンをクリック

↓
「レジストラコンタクトへ認証鍵を送信しました。」とメッセージが表示されます。閉じてOK!

「認証鍵(Auth Info)のご案内」というメールが届くので確認する
メール中ほどに認証キーが記載されています。

レジストラロックの解除
独自ドメインを移管できるようにレジストラロックの解除を行います。解約手続きが終わると解除できるようになります。
ドメイン名横の (メニューボタン)をクリック
メニュー内にある「レジストラロック設定」をクリックしましょう。

「解除する」にチェックを入れ、「設定を変更する」ボタンをクリック

↓
現在の設定が「未設定」に変わります。

わかりにくいですが、これで解除ができています。
以上で、新しいドメイン管理先である「お名前.com」に移管するための事前準備が終了しました。次は「お名前.com」での作業になります。
※Whois情報の変更を行った方は、反映まで最大1日程度時間がかかるので、1日程度待ったのちに移管の手続きを進めましょう。
独自ドメインの移管申請・支払い手続き(お名前.com)
次は、お名前.comでの作業に入ります。
独自ドメインの移管申請と手続きにかかる費用の支払いを行います。
まずは、お名前.comのサイトへアクセスしておきましょう。

サイトにアクセスしたら移管手続きに進む前に、独自ドメインの移管(引越と表現する場合もあります)に関するキャンペーンが行われていないか確認しておきましょう。
1年分のドメイン更新料が無料になったり、Whois情報公開代行サービス料が無料になったりするキャンペーンを期間限定でやっていたりします。
今回は「期間限定特別セール 移管80円」というキャンペーンを行っていたので利用しました。ただしWhois情報公開代行が別料金になるので考慮する必要があります。

それでは、移管の申請手続きを始めていきましょう。
「ドメインの管理を移す」をクリック
トップページの「ドメイン」にカーソルを合わせるとメニューが表示されます。その中の他社で取得されたドメインのお引越しにある「ドメイン管理を移す」をクリックします。

移管する独自ドメインの移管可否を確認する
「他社からお名前.comへ移管したドメイン名をご入力ください」というフォームがあるので、移管する独自ドメインを入力し「移管可否を確認する」ボタンをクリックします。

認証キーを入力しログインする
ドメインの確認画面で「お申込みできます」という状態になっていれば、移管することが可能です。

- AuthCodeにエックスサーバーから届いた認証キー(Auth Info)を入力します。
- ログイン
「初めて利用する」か「IDを持っている」か選択します。 - 「次に進む」ボタンをクリック
「初めて利用します」を選択した方は、個人情報の登録画面へ進みます。
「お名前IDをお持ちの方」を選択した場合は、お支払い情報の入力ページへ進みます。
お支払い情報の入力
レンタルサーバーの同時申し込みの選択や、支払い方法を入力します。
レンタルサーバーの申し込みについて
まず最初に、レンタルサーバーも同時に申し込むかどうかを確認されます。
今回はドメインの移管だけなので「いいえ」を選択。

ちなみに、レンタルサーバーを同時に申し込みすると
・対象ドメインの移管手数料が1円
・初期費用無料
・月額最大2か月分無料
になります。
支払い方法の選択
「クレジットカード」「コンビニ」「銀行振込」から支払い方法を選択します。

コンビニ払いと銀行振込は手数料が発生します。
レンタルサーバーの申し込みの有無、支払い方法の選択が終わったら「次に進む」ボタンをクリックしましょう。(今回はクレジットカード払いを選択)

お申込み内容の確認
申し込み内容を確認します。
お名前.comに登録している会員情報も表示されているので、誤りがないか確認しておきましょう。

会員情報の下に「お名前.comレジストラ・トランスファー規約」「個人情報保護の取り組みについて」が表示されています。内容を確認したうえで「上記に同意し、上記内容を申請します。」にチェックを入れ、「申し込む」ボタンを押しましょう。

申し込み(移管申請)完了
「申し込む」ボタンを押した後、お手続き中の画面が表示されます。

しばらくすると「申し込みが完了しました」という画面に変わります。

申し込みが完了すると、お名前.comに登録しているメールアドレスに「トランスファー受付通知」と「自動更新 受付通知」が届きました。


支払いの自動更新は、移管完了後に変更することができます。
移管申請の承認作業
お名前.comで移管申請を済ませたら、あとは承認作業を行います。

移管完了の流れ。
- お名前.comからレジストリへ移管申請が行われる
(レジストリとはドメイン情報を持つデータベースを管理している中立の機関) - レジストリからエックスサーバーへ移管申請が届く
- エックスサーバーからあなたへ、移管承認メールが送られる
(移管申請が出ているので本当に移管していいかどうか承認を求められます) - あなたが承認をする
- エックスサーバーからレジストリへ移管承認を連絡
- レジストリからお名前.comへ移管完了の連絡
- お名前.comから移管完了メールが届く
あなたがやるべきことは2つ。
- (3)のエックスサーバーから移管承認メールが届くのを待つ
- (4)の移管の承認をする
それでは詳しく見ていきましょう。
お名前.comからレジストリへの移管申請
あなたからお名前.comへの移管申請手続きが終わると、お名前.comがレジストリへの移管申請を行います。
今回はクレジット払いだったので、レジストリへ移管申請が行われるまでにかかった時間は約40分ぐらいでした。

レジストリからエックスサーバーへの連絡
レジストリからエックスサーバーへ「お名前.comへ移管申請が出てるけど確認してくださいね」というような連絡が入ります(イメージ)。
あなたが行う作業はありません。
エックスサーバーからの移管承認メール
私の場合は移管申請の手続きをした翌日10時頃に「トランスファー申請に関するご案内」というメールがエックスサーバーから届きました。
キャンセルを希望する場合のみ作業が必要になります。
移管してOKという方は、メールに書かれているキャンセル締め切り期限まで何もせず待っておくことで、自動的に移管承認したことになります。
メールが届いてから約3日待つことになります。

エックスサーバーからレジストリへ移管承認
トランスファー申請に関するご案内に書かれていた期限を過ぎると、あなたが移管を承認したことになるので、エックスサーバーがレジストリに対して移管承認の連絡します。
ここでは、あなたが行うことはありません。
レジストリからお名前.comへ移管完了の通知
エックスサーバーからの移管承認を受け取ったレジストリは、お名前.comへ移管完了の通知を行います。
お名前.comからあなたへ移管完了通知
移管準備を開始してから7日目にお名前.comから「トランスファー 完了通知」が届きました。
その他届いたメールは「ドメイン自動更新 設定完了」「トランスファー料金ご請求/領収明細」「登録情報確認のお願い」です。
移管完了後
移管完了後に行ったこと。
- 登録情報(Whois情報)の確認と変更
- Whois情報公開代行の申し込み
登録情報(Whois情報)の確認と変更
「登録情報確認のお願い」メールが届いていたので確認しました。
エックスサーバーでWhois情報を変更した後、1日待たずに移管手続きを進めてしまったせいで、お名前.comの登録情報(Whois)がエックスサーバーのものになっていました。
このまま放置するとドメインが使えなくなってしまう可能性があるので修正を行いました。

マニュアルの確認
まずマニュアルを見ると以下の記載がありました。
登録者名義変更では、新旧の登録者メールアドレス宛に、メール認証がおこなわれます。
もし、現在の登録者メールアドレスが利用できない場合は「メール認証送付先」で「現在の管理担当者メールアドレス」をご選択ください。
現在の管理担当者メールアドレスもご利用いただけない場合は先に管理担当者情報のみ変更をお願いいたします。
現状は、登録者情報のほか管理・経理・技術担当者情報すべてがエックスサーバーになっているので、何も考えず登録者情報を変更してしまうと、info@xserver.co.jpに認証メールが届き承認が行えなくなります。
まずは「管理担当者情報」を変更する必要がありそうですね。
管理担当者情報の変更
まずはお名前.comにログイン。
ドメイン契約更新ページが表示されたら、メニューの「ドメイン」をクリック。

「更新手続きをお忘れではございませんか?」とメッセージが表示されたら、「更新画面から移動する」をクリック。

ドメイン一覧から、移管したドメイン名をクリッ ク。ドメイン詳細ページが表示されます。

ドメイン情報(Whois情報)の管理担当者情報「設定」をクリック。

情報入力の画面が表示されたら「お名前.com会員情報をコピー」をクリックすると、管理担当者情報が上書きされます。次に「確認」ボタンを押します。


内容を確認し「確定」ボタンを押します。

「完了しました」と表示された管理担当者情報の変更は終わりです。お名前.comに登録してあるメールアドレスにも「ドメインWhois情報変更 完了通知」が届きます。

続いて登録者情報を変更します。
登録者情報の変更
「Whois情報変更-ドメイン選択」ページが表示されているので、変更したいドメインにチェックを入れ「次へ」をクリック。

「登録者名義変更はこちら」をクリックします。「登録者情報」という項目もありますが、こちらは住所と電話番号の変更しかできません。

変更するドメインにチェックが入っているか確認し「次へ」をクリック。

情報入力ページが表示されたら「お名前.com会員情報をコピー」をクリック。入力されていた情報が上書きされます。

メール認証送付先として「管理担当者・新しい登録者による認証」が選択されていることを確認し「確認」ボタンをクリックします。

内容を確認し「確定」ボタンをクリックします。

確認メッセージが表示されるので「確認」ボタンをクリックします。

現在の登録者または管理担当者と新しい登録者の両方にメールが届くので承認手続きをしてくださいという内容です。
登録情報の変更が終わると「受付通知」「承認依頼 新登録者宛」「承認依頼 現管理担当者宛」メールが届きます。管理担当者と登録情報者のメールアドレスが同じであっても、両方の承認が必要になります。
メール承認を行う
「承認依頼 新登録者宛」「承認依頼 現管理担当者宛」メールを開き、両方で承認期限までに手続きを行います。
メール内のURLをクリックすると承認フォームが表示されます。

変更前と変更後の情報が表示されているので確認し、「上記に同意し、申込みます。」にチェックを入れて「承認」ボタンを押します。

↓
「申請を受け付けました」と表示されます。

両方で承認が終わると「登録者名義変更 承認」というメールが届きます。

手続きが完了すると「登録者名義変更 完了通知」メールが届きます。承認メールが届いてから約2時間かかりました。
完了通知が届くまで、Whois情報公開代行の手続きはできません。申し込みを使用としても、設定状況が「設定不可」になっておりドメインの選択もできません。

設定状況が「未設定」に変わるのを待ちましょう。
Whois情報公開代行の申し込み
お名前.comにログイン後「ドメイン」をクリックし、Whois情報公開代行を申し込むドメインを選択します。

ドメイン詳細が表示されたら、オプション情報にあるWhois情報公開代行の「設定」ボタンをクリックします。

選択したドメイン名と料金が表示されたら「確認」ボタンをクリックします。

更新申請料金を確認し「お支払い方法」の選択をします。ご注意事項を読み「ご注意事項に同意し、手続きに申し込みます」にチェックを入れ「確定」ボタンをクリックしましょう。

しばらく待ち、下の画面に変われば手続きは完了です。

Whois情報に公開されている内容の確認は、お名前.comの「Whois検索」で行えます。
移管状況を確認するには?
移管申し込み後の進捗状況を確認したい方は、次の方法で確認することができます。
【1】お名前.comにログイン
まずは、お名前.comへログインしておきましょう。
【2】メニューの「ドメイン」にカーソルを合わせ「ドメイン機能一覧」をクリック

【3】「更新画面から移動する」をクリック
「更新手続きをお忘れではございませんか?」とメッセージが表示されるので「更新画面から移動する」をクリック。

【4】「移管状況確認」をクリック
ページ中ほどにある「ドメイン移管」内の「移管状況確認」をクリック。

【5】お名前.comへの移管状況確認をクリック

【6】詳細を確認する
移管申請をしているドメイン名、申請日時、ステータスが表示されます。
さらに詳細を知りたい場合は、チェックボックスにチェックを入れ、確認ボタンをクリックします。

↓
申請状況の詳細が表示されます。

まとめ
・ドメインの更新期限までが30日以内である
・移管費用 税別199円(税込219円)以下のキャンペーンを行っている
この2つの条件に当てはまる場合はお得に!
移管の作業と流れは以下のとおり。
- エックスドメイン(サーバー)での手続き
・Whois情報の変更
・独自ドメインの解約
・認証キーの送信
・レジストラロックの解除 - お名前.comでの手続き
・移管の申請と支払い
(手続き前にWhois情報を変更した場合は、1日待ってから手続きする) - 移管申請に対する承認をする
・エックスサーバーから移管申請に対するメールが届くので承認する
(キャンセルする場合のみアクションが必要) - お名前.comから「移管完了通知」が届く
- Whois情報公開代行を申し込む
・1,078円(税抜980円)/年
・ドメイン更新期限が「X年+30日以上」の場合は、1,078円 (30日以上の期間分として)+ 1,078円 × X年分の請求が発生する
(例として1年40日の場合、1078円(税込)×2=2,156円かかります)。
ドメインの更新時期にキャンペーンがあるとお得だけど、キャンペーンをしていなければエックスサーバーで更新した方が、労力や手間がかからずラクです。
お名前.comは、新規ドメイン取得に対して「低価格」「無料」などのキャンペーンを頻繁に行っているので申し込みしやすいという印象だけど、移管に関しては、Whois情報公開代行を別で申し込みしないといけないので少し不便だと感じました。
最後までお読みいただき、ありがとうございました。