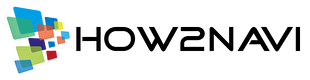この記事では「お名前.comで独自ドメインを取得する方法」を画像付きでわかりやすく解説しています。
独自ドメインを取得する流れは次の通りです。
- 登録したいドメイン名が使えるかどうか検索する
- 希望するドメインを申し込む
- 支払い手続きをする
それでは、詳しく見ていきましょう。
使いたいドメイン名を検索しよう
ドメインには自分の好きな文字列を指定することができ、世界に1つしかないオリジナルのドメイン名となります。
そのため、他の人が使っているドメイン名は使用できないので、自分が指定した文字列が使えるかどうかを検索することから始めます。
サイトへアクセス
まずは、お名前.comのサイトへアクセスしましょう。

キャンペーン情報を確認しよう!
検索をする前に、お名前.comでは様々なキャンペーンを展開しているので確認をしておきましょう。
レンタルサーバーも同時に探しておられる方は、ドメインと一緒に申し込むとかなりお得になります。
・サーバー契約中は更新費用も無料!
・レンタルサーバーの初期費用無料!
・ご利用料金最大2か月無料!
詳しい条件などは、お名前.com ![]() のホームページをご覧ください。
のホームページをご覧ください。
希望するドメイン名を入力し検索する
希望するドメイン名の文字列を入力し「検索ボタン」を押します。
「.com」「.net」などの指定をしなくても検索可能です。

下のような検索結果が表示されます。チェックボックスが白い場合は取得することが可能です。

アイコンが表示されているものについては、「検索結果アイコンについて」を参考にしてください。

ドメインの申し込み手続き
ドメインの申し込み手続きに進みます。
希望するドメインにチェックを入れる
希望するドメインにチェックを入れます。複数選択することも可能です。

ドメインを利用するためのサーバーの選択
次にドメインを利用するためのサーバーを選択する項目があります。
お名前.comのサーバーを利用しない方は、一番下の「利用しない」にチェックが入っているかどうかを確認しておきましょう。

お名前.comのサーバーを利用したい方は、「スタンダードなレンタルサーバー」「Microsoft365メールプランのレンタルサーバー」「ホームページ作成ツール付きレンタルサーバー」から選択しましょう。
申し込みへ進む
ページ右側に「選択した商品」として、ドメイン名が表示されています。自分が選択したドメイン名であることを確認し、「お申込みへ進む」ボタンをクリックします。

申し込み内容を確認する
商品名、金額、登録年数などの情報が表示されます。クーポンを利用している方は、クーポン情報も一緒に表示されます。

- 登録年数の初期値は1年ですが、10年まで選択することが可能。
- Whois情報公開代行(980円/年・税別)は、新規ドメイン取得の場合は同時登録で無料になります。(登録年数の下に表示されていれば適用されています。)
Whois情報公開代行メール転送オプション

Whois情報公開代行を利用した場合、個人のメールアドレスではなく、ドメイン管理会社(お名前.com)のメールアドレスが表示されます。
メール転送オプションに申し込むと、Whoisに表示されるメールアドレスはドメイン管理会社のままで、そこに送られてきたドメイン売買交渉や商標侵害警告などの重要な通知を、個人のメールアドレスへ転送してくれます。
- 1ドメインにつき300円/年(税別)。
- 申し込まなくてもドメインは利用できます。
- 管理ページで後から申し込むことも可能 。
私は申し込みはしていませんが、サイトに設置してあるお問い合わせからドメイン売買交渉の案内が来たことが過去にありました。個人であればなくても問題ないと思います。
ドメインプロテクション

設定や変更を行う際に、ドメイン登録者の承認が必要となるので、誤操作や第三者の不正アクセスによる意図しない操作を遮断することができ、セキュリティ対策の強化を期待できます。
- 1ドメインにつき980円/年(税別)。
- 申し込まなくてもドメインは利用できます。
- 管理ページで後から申し込むことも可能 。
レンタルサーバーの利用
もう一度レンタルサーバーの利用確認をされます。
利用されない方は「利用しない」にチェックが入っているかを確認しましょう。
初めての方は「次へ」、IDがある方は「ログイン」
初めて利用する方
初めてお名前.comを利用される方は、メールアドレスとパスワードを入力し「次へ」ボタンをクリックします。

会員情報の入力ページに個人情報を登録し「次へ進む」をクリックします。
お名前IDを持ってる方
お名前IDとパスワードを入力しログインします。

支払い方法を選択しよう
支払い方法は「クレジットカード」「コンビニ」「銀行振込」から選択します。入金確認が早いクレジットカードがオススメ。

支払い方法の種類
クレジットカード

お名前.comでクレジットカードを登録している場合は、登録済みのクレジットカード情報が表示されます。
それ以外のクレジットカードを利用の方、新規利用の方はクレジットカード情報を登録します。
コンビニ

店頭での入金確認後にドメインの登録が完了します。
- 支払いができるコンビニ
- セブンイレブン
- ファミリーマート
- ローソン
- セイコーマート
- お支払い手数料150円(税込165円)がかかります。
銀行振込

三菱UFJ銀行または、GMOあおぞらネット銀行のいずれかを選択。振込手数料がドメイン取得料とは別かかります。
PDFの請求書発行を希望する場合は、請求書を選択しましょう。

ネームサーバーの変更
レンタルサーバーの「エックスサーバー」「mixhost」「さくらインターネット」で、取得したドメインを運営する予定の方は、申し込み時にネームサーバーの自動設定が行えます。
利用する予定のレンタルサーバーにチェックをいれましょう。(ドメイン取得後に管理ページから設定することも可能。)

この記事では、お名前.comで取得したドメインのネームサーバーを変更する方法について解説しています。 例として、エックスサーバーのネームサーバーへ変更する手順をご紹介いたします。 ネームサーバーを変更する手順 まずは、[…]
申し込みを確定する
支払い方法を決定したら「申し込む」ボタンをクリックします。

お名前.comのレンタルサーバー申し込みを促すメッセージが表示されますが、利用しない方は「ドメインのみ申し込む」をクリックしましょう。

入力内容の読み込み画面になるのでしばらく待ちましょう。

↓

↓
「お申込みを受け付けました。」という画面に変わると手続きは終了です。

ドメイン申し込みの手続き終了後
手続き終了後、お名前.comに登録したメールアドレスに契約内容が記されたメールが届きます。

「料金ご請求/領収明細」メールは、領収書の代わりになるものなので、確定申告などに使われる方は失くさないように保存しておきましょう。
また、登録者情報に設定されているメールアドレスの認証手続きが行われていない場合、「ドメイン情報認証のお願い」メールが届きます。

メールが送信されてから2週間以内に認証が行われなかった場合、取得したドメインのホームページ閲覧やメール送受信ができなくなりますので、忘れず認証手続きを行いましょう。